MS-2
Comando: MD
Etimología: Viene de make directory.
Función: Crear directorios
Sintaxis: MD [unidadruta]<nombre>
Comando: RD
Etimología: Viene de remove directory.
Función: Borra un directorio (solo si este se encuentra vació).
Sintaxis: RD [unidadruta]<nombre>
Comando: DELTREE
Etimología: Anglicismo delete “eliminar/borrar” tree “árbol”.
Función: Borrar directorios (estando o no estando vacíos).
Sintaxis: DELTREE [unidadruta]<nombre>
Comando: DIR
Etimología: De directorio J.
Función: Este comando procesa una visualización de todos los ficheros, directorios, de la ruta en la que nos encontramos.
Mediante una serie de parámetros podemos modificar ese listado de visualización. Este comando funciona como un filtro.
Sintaxis: DIR [unidaddirectoriofichero]
Parámetros: podemos especificar unos parámetros para que se listen los archivos y directorios de una forma concreta:
/P Con este parámetro podemos restringir la secuencia de listado y detenerla hasta que pulsemos una tecla. Al pulsar una tecla se procesara el siguiente bloque de listado y así sucesivamente. Este comando reparte internamente el numero de ficheros y directorios en bloques para luego ir sacándolos.
/N Ordena por nombre
/E Ordena por extensión
/S Ordena por tamaño
/D Ordena por fecha
/G Ordena poniendo agrupados todos los directorios después de los ficheros.
Comando: CD
Etimología: De change dir (cambiar directorio)
Función: Permite cambiar de un directorio activo a otro. Es por el cual podemos movernos en MDDOS.
Sintaxis: CD [unidad:][ruta][directorio]
Peculiaridades: Si deseamos retroceder un directorio no hace falta poner la ruta nos basta con poner cd..
Comando: TREE
Etimología: Palabra inglesa tree (árbol).
Función: Este comando nos mostrara la estructura o el árbol de directorios de la unidad especificada en función opcional de unos parámetros dados.
Sintaxis: tree [unidadruta] [/f] [/a]
Donde unidad/ruta podremos especificar la ruta de la cual deseamos obtener esta información. El parámetro /f hará que se muestren también los archivos dentro de esta estructura de directorios.
Comando: MOVE
Etimología: Viene de move (mover)
Función: Este comando mueve ficheros de un directorio a otro. Este comando vendría hacer internamente una copia del archivo al directorio especificado a mover, luego borra el fichero de salida.
Sintaxis: move [/y] <origen> <destino>
Donde /y es un parámetro que poniéndolo el move moverá ficheros sin preguntar la confirmación de reemplazo a otros archivos que se puedan llamar de la misma forma al directorio de destino. En caso de no especificarse, MSDOS nos preguntara la confirmación de reemplazo de ficheros. A continuación debemos especificar el directorio de origen y el de salida o destino.
Comandos para la gestión de archivos
Comando: TYPE
Etimología: Pos lo de siempre, anglicismo.
Función: Ver el contenido de archivos de texto, haciendo un listado (no permite el uso de comodines).
Sintaxis: TYPE [unidad:][ruta][directorio]<archivo>
Comando: PRINT
Etimología: Pues de imprimir J
Función: Imprime archivo de texto.
Sintaxis: : PRINT [unidad:][ruta][directorio]<archivo>
Comando: COPY
Etimología: Pos lo de siempre copy en el ingles de copiar.
Función: Este comando permite la reproducción o copia de archivos o ficheros (es lo mismo).
Sintaxis: copy <fichero-origen> <fichero-destino>
Comando: MOVE
Función: Este comando mueve ficheros de un directorio a otro. Este comando vendría hacer internamente una copia del archivo al directorio especificado a mover, luego borra el fichero de salida.
Sintaxis: move [/y] <origen> <destino>
Comando: REN o RENAME
Etimología: Viene de la palabra inglesa rename (renombrar).
Función: Su función es dar un nuevo nombre a un fichero. No se puede renombrar y que haya dos archivos con el mismo nombre, ni MSDOS ni Windows lo permiten dentro de un mismo directorio. Si los archivos llamados de forma igual se encuentran en directorios distintos si lo permiten. También podemos usar en este comando los comodines del dir J.
Sintaxis: rename <nombre-actual> <nombre-nuevo>
Comando: DEL
Etimología: Su nombre viene como siempre del ingles (delete) L.
Función: Es el comando encargado de eliminar archivos. En este comando podemos usar los comodines que usábamos en el comando dir.
Sintaxis: del [unidad:][ruta][directorio]<archivo>
Comando: ERASE
Función: Exactamente igual que el anterior, por ello no le daré mas importancia.
Sintaxis: erase [unidad:][ruta][directorio]<archivo>
Comando: FC
Etimología: Como siempre referencia al ingles (normal en la informática L) file compare.
Función: Sirve para comparar dos ficheros y verificar así que las copias son exactas.
Sintaxis: FC fichero1 fichero2
Comando: UNDELETE
Etimología: UN (recupera) DELETE (el borrado), traducción chapucera by Quasi.
Función: Permite recuperar ficheros previamente borrados con la orden DEL. Posee tres parámetros /LIST (presenta una lista de archivos recuperables), /ALL (recupera todos los archivos sin pedir confirmaciones) y /DOS (crea una lista de archivos borrados por el dos y otra de archivos borrados por otro motivo).
Sintaxis: UBDELETE [parámetros]<fichero>
Comando: XCOPY
Función: Con el COPY solo copiábamos archivos con este comando podemos copiar un directorio entero, con sus subdirectorios y archivos.
Sintaxis: xcopy origen [destino]
Donde origen es la ruta del directorio o archivo a copiar.
Parámetros: En este comando puedes incluir unos parámetros o modificadores que tendrá en cuenta a la hora de ser ejecutado, estos son:
/P : Pide confirmación de SI o NO antes de copiar cada archivo.
/S : Indica que la copia debe hacerse extensiva a todos los subdirectorios.
/E : Copia también los directorios vacíos.
/W : Espera la confirmación antes de copiar los archivos.
/V : Verifica la correccion de la copia.
/D Obliga a hacer una copia selectiva solo de los ficheros de fecha igual o mayor a la especificada.
Comando: DOSKEY
Función: Este comando se encuentra residente en memoria y una vez activado, permite visualizar los comandos de MSDOS introducidos con anterioridad.
Comando: VERIFY
Función: Comando que indica al sistema que archivos son escritos correctamente.
Sintaxis: verify (on/off)
Comando: EDIT
Función: En MSDOS podemos contar con un editor de texto, con una interface grafica para msdos J. Con este editor de texto implementado en MSDOS podemos editar cualquier archivo que contenga texto.
Sintaxis: edit [unidad:][ruta][directorio]<archivo.ext (solo de texto)>
Ejemplo: c:>edit autoexec.bat
Con esto se nos abriría el editor de texto del MSDOS con el archivo de autoexec.bat listo para editar, no metais la pezuña en este archivo si no conocemos su funcionamiento J.
En caso de que el nombre de archivo pasado como parámetro al edit no exista, el edit abrirá un archivo en blanco almacenado con ese nombre pero de forma temporal. Así que si queréis tenerlo, debéis guardarlo con el edit en un directorio.
Comandos para gestiones en discos y disquetes
Comando: FORMAT
Etimología: Viene de formatear, anglicismo.
Función: Formateado, o borrado completo de un disco o disquete.
Sintaxis: format <unidad:>
Parámetros: Permite los siguientes modificadores
/Q: Realiza formato rápido.
/Q y /U : El uso conjunto de estos dos parámetros asegura un formateado muy rápido.
Peculiaridades: También existe para recuperar lo formateado el UNFORMAT.
Comando: SYS
Etimología: De system (sistema).
Función: Crear un disco de sistema (un disco con los archivos de sistema)
Sintaxis: sys unidad:
Comando: CHKDSK
Etimología: Deriva de las palabras (check disck), chequear disco.
Función: Nos realiza un cheque de la unidad introducida como parámetro en el comando. Mostrándonos así el estado del disco o disquete.
Sintaxis: chkdsk [unidad:] [fichero]
Comando: DISKCOPY
Etimología: Deriva de disk (disco) y copy (copiar) = copia de discos.
Función: Copia el contenido total de un disco o disquete, sirve para hacer copias de seguridad, etc.
Sintaxis: diskcopy <unidad_origen:> <unidad_destino:>
Comando: DISKCOMP
Función: Tras realizar una copia de disquetes podemos realizar una verificación, para ver si ha copiado todos los contenidos, comparando. Este comando compara discos o disquetes.
Sintaxis: diskcomp <unidad1:> <unidad2:>
Comando: LABEL
Función: Es una orden que permite cambiar o borrar el nombre de la etiqueta que tiene asignado un disco o disquete cuando este es formateado. La etiqueta es simplemente un nombre asignado por el usuario para identificar el disco o disquete. Generalmente es bueno que dicho nombre haga alusión a su contenido.
Sintaxis: label [etiqueta de volumen]
Donde, poniendo solo label nos visualizaría el nombre de la etiqueta, actual. Y especificando ya ese parámetro nos lo podria directamente.
Comando: VOL
Función: Este comando nos muestra en pantalla, prácticamente la misma información que el anterior, haciendo la salvedad de que este también nos muestra el numero de serie que se le es asignado al disco o disquete. Este numero de serie no es modificable puesto que la etiqueta si lo es y ha de haber alguna forma con la que siempre el sistema pueda identificar un disco. Esto lo hace refiriéndose a ese numero de serie (no modificable).
Sintaxis: vol
Comando: DEFRAG
Función: Defragmenta y obtimiza el disco, almacenando los ficheros en clusters secuenciales, lo que optimiza el rendimiento del sistema.
Sintaxis: defrag
Comando: SCANDISK
Función: Comprueba la integridad de los datos almacenados basándose en el estado del disco que almacena estos datos.
Sintaxis: scandisk
Comando: MSBACKUP
Función: Realiza copias de seguridad. Permite realizar una copia de seguridad de todos o parte de los archivos que se encuentran en el disco duro.
Sintaxis: MSBACKUP [nombre del fichero y especificaciones]
Comando: RESTORE
Función: Restablece los ficheros de los discos de seguridad. Es un comando complementario al anterior.
Sintaxis: RESTORE disk-1: disk-2: [archivos]
Comandos para gestiones varias
Comando: PROMPT
Sintaxis: prompt [ texto o parametros ]
Definición: Este comando sirve para mostrar en pantalla un texto deseado. Mediante una serie de signos podemos hacer que sean restituidos por valores ya almacenados como la hora, la fecha, etc. Los que sabéis programar en scriptting veréis que el uso de estos signos es muy similar al uso de identificadores.
Ejemplo: C:>prompt El verdadero poder se encuentra en OrioN ScripT.$_ Hoy es dia $d y son las $._Telee una nueva orden $p$g .
Signos devolutorios de valores:
$ Este signo, es el que siempre se ha de colocar, una vez que es leído por el MSDOS, sabe que ha de sustituir la cadena de carácter que le sigue por un valor almacenado.
$_ Procesa el efecto de retorno de carro, o lo que es lo mismo un salto de línea (intro).
$b Procesa una canalización ( | ).
$d Muestra en pantalla la fecha del sistema.
$e Representa el código ascii 27, tecla escape.
$g Muestra en pantalla el carácter “>”.
$h Procesa un retroceso, la tecla back space. Elimina el carácter anterior.
$l Muestra en pantalla el carácter, “<”.
$n Visualización de la unidad de trabajo por defecto.
$p Visualiza el directorio de trabajo incluyendo la unidad.
$q Muestra el carácter “=”.
$t Muestreo de la hora del sistema.
$v Muestra la versión del MSDOS con la que estamos operando.
Comando: CLS
Sintaxis: cls
Función: Sus iniciales vienen de clean screen (limpiar pantalla). Su uso es muy simple, se introduce el comando se pulsa intro, y se procesa un limpiada de pantalla. Solo queda el directorio en el que nos encontrábamos, situado en la parte superior de la pantalla.
Comando: VER
Función: Este comando nos muestra en pantalla la versión que estamos usando del MSDOS.
Etimología: De versión en ingles.
Sintaxis: ver
Comando: DATE
Etimología: De fecha en ingles
Función: Nos muestra en pantalla la fecha almacenada por el sistema de forma diaria. En una línea posterior nos facilita la posibilidad de cambiar la configuración de la fecha del sistema.
Sintaxis: [dd-mm-aa]
Comando: TIME
Etimología: Supongo que sabréis de donde viene jejeje.
Función: Funciona de la misma forma que el comando anterior. La única diferencia es que el anterior muestra la fecha y este la hora, resulta bastante evidente, no J. También nos permite la tarea de cambiar la hora en una línea posterior al muestreo de la hora actual almacenada por el sistema.
Sintaxis: time
Atributos de los ficheros
Atributos
Permiten asociar a los archivos unas características especiales (oculto, de sistema, de solo lectura, y de archivo).
Estas características pueden estar activadas o desactivadas en los archivos a los que se refieren.
Con este comando podrás visualizar y modificar atributos de ficheros.
- De solo lectura ( r ): Protege a un fichero de forma que solo puede ser leido y no modificado ni borrado.
- De archivo ( a ) : Sirve para saber si un determinado fichero ha sido o no modificado.
- Oculto ( h ): Sirve para esconder un fichero.
- De sistema ( s ) : Sirve para identificar los archivos propios del sistema, los cuales sirven para cargar el SO (sistema operativo).
Comando: ATTRIB
Para visualizar:
Sintaxis: attrib /s
Para modificar atributos:
Sintaxis: attrib <fichero> <+/-><a/h/s/a/r>
Para listar con el dir ficheros con atributos:
Sintaxis: dir /a:h
Donde dir es el comando de listado de archivos, /a es la salida al comando attrib que mirara solo los archivos :h con el modificador h (oculto).
Redireccionamiento y filtros
Dispositivos:
CON: Bajo este nombre MSDOS identifica al teclado y al monitor (principales dispositivos de entrada y salida). Identifica con el mismo nombre al monitor y al teclado porque son dispositivos unidireccionales, lo que quiere decir que por ellos solo se puede realizar o la acción de entrada de datos o de salida, con lo cual no hay problemas a la hora de identificarlos con el mismo nombre. El nombre CON viene de “CONsola”.
LPTn: Este identificativo se refiere a los puertos pararelos. El MSDOS consigue identificar hasta 3 puertos pararelos: LPT1, LPT2, LPT3.
Estos puertos pararelos son bidireccionales. Y suelen estar conectados a ellos dispositivos como la impresora, generalmente este esta en el LPT1. A la impresora también se le designa PRN.
COMn: Se emplea para identificar los puertos de comunicaciones. Los llamados puertos series, se denominan series, porque envía bit a bit de forma sucesiva, uno detrás de otro. Son dispositivos bidireccionales a los que se suelen conectar el raton, el MODEM, etc. MSDOS puede reconocer hasta 4 puertos serie: COM1, COM2, COM3, COM4.
NUL: No identifica a ningún dispositivo en concreto. Pero se crea para representar a un dispositivo ficticio para así simular la trasferencia o recepción de información.
Haber, en MSDOS no se trabaja solo con el monitor y el teclado como dispositivos de salida y entrada. MSDOS permite trabajar con otros dispositivos de entrada y salida como puede ser la impresora, etc. Esto se realiza gracias a los redireccionamientos del DOS. Con los cuales si queremos en vez de ver el resultado de un DIR en pantalla podemos redireccionar el comando y sacarlo por impresora, todo el listado. También podremos grabar ese dir en un fichero, etc.
Los redireccionamientos usan unos signos especiales con los que se identifican.
Operadores de redireccionamiento de salida: Es el signo de (mayor que): “>”. Este signo dirigirá el comando introducido en el DOS hacia un dispositivo de entrada o slaida. Por ejemplo, si ponemos en el DOS: a:>dir>director.txt. Esto hará que salgan todo el listado de dir en el archivo especificado. Podemos hacer lo mismo pero en vez de director.txt ponemos el identificativo de la impresora LPT1 o PRN, de esta forma saldrá impreso el resultado del DIR.
Operadores de redireccionamiento de entrada: Es el signo de (menor que): “<”. Indica al DOS que debe tomar los datos de entrada desde un fichero que se especifique (por supuesto debe existir dicho fichero) o de otro dispositivo, en lugar de tomarlos por teclado. MSDOS cuenta con 3 ordenes tomadas específicamente para este tipo de redireccionamientos, hablamos de: SORT (ordena los datos de entrada), MORE (visualiza el contenido de los datos de entrada fraccionando su presentación en pantalla completa), FIND (localiza una cadena de caracteres especificos dentro de los datos de entrada).
Operadores de redireccionamientos de adicción a un fichero: Se usa el signo doble mayor que: “>>”. La diferencia entre este y el anterior de redireccionamiento a un fichero, radica que este redirecciona el resultado a un fichero y si este fichero contiene ya algo pues lo situá al final. Mientras que el anterior en caso de existir el fichero y de contener algo, lo borraba para meter los nuevos datos surjidos del redireccionamiento.
Filtros
MSDOS además de permitir redireccionar las ordenes a dispositivos de entrada y salida, también permite direccionar las ordenes a otras ordenes. Para ello cuenta con los FILTROS, para identificarlos usa el signo | (alt gr + 1). Los filtros con los que cuenta son: MORE, SORT, FIND.
SORT: Este filtro ordena los datos de entrada. Por defecto los ordena según la primera letra de los datos de salida. Se refiere a la primera letra de cada fila de toda la columna.
Sintaxis: SORT [/R] [/+numero]
/R: Indica a MSDOS que debe invertir el orden de la ordenación, es decir que orden descendentemente, de mayor a menor.
/+numero: Indica a MSDOS que en lugar de ordenar por el primer carácter (la primera columna), lo haga por el carácter que ocupe la posición que se le especifique.
FIND: Este filtro localiza una cadena de caracteres dentro de un fichero, por tanto , es aconsejable que se emplee con un fichero de texto. Este filtro recibe como entrada datos dispuestos en filas y devuelve solo aquellas filas que contienen la secuencia de caracteres o cadena que se ha especificado en la orden.
Sintaxis: FIND /V /C /N /I <cadena> [fichero]
/V: Muestra las líneas que no contienen la cadena.
/C: Muestra las líneas que contienen la cadena.
/I: Omite mayusculas y minúsculas.
/N: Muestra las líneas de texto con la cadena y los numeros de esas líneas
MORE: Permite obtener el resultado de una orden de forma paginada, si el resultado es mayor que la pantalla (mas de 25 lineas). Para así poder visualizarlo todo.
Txt. dpto Program.
Sergio M.. © 2000 copyright by Quasi.
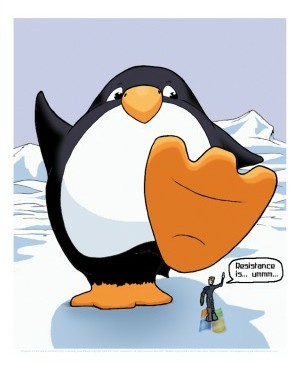
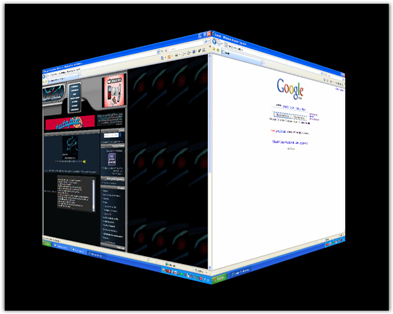



 [/url]Pincha en el gráfico para leer mnmaula
[/url]Pincha en el gráfico para leer mnmaula



